今後、無料オンライン講座を含む投資の学校からのお知らせは、主にメールを用いて行います。
大切なお知らせとなりますので、メールが届いたら【必ず】開封していただき、内容をご確認ください。
また、投資の学校からのメールがもしメールフォルダに入っていたら今後迷惑メールに入ってしまわないように、設定をする必要があります。数クリックで完了する設定ですので、忘れずに行いましょう。正しくメールが届くように、「迷惑メールでない」ボタンをクリックした後に振り分け設定も必ず行いましょう。
メール振り分け設定マニュアル
メールの振り分けとは?
メールの振り分けとは、指定したメールを管理しやすくフォルダ分けすることです。大切なメールの保管や、送信先ごとにフォルダを分けることで、メールを管理しやすくなります。
まずはこちらから「迷惑メールではない」という報告をしましょう。
まずはこちらから「迷惑メールではない」という報告をしましょう。
PC版Yahoo!メールで
「迷惑メールではない」報告をする
メールが迷惑メールフォルダに入ってしまっていたら、メールを選択し、メニュー上部にある「迷惑メールではない」をクリックしてください。
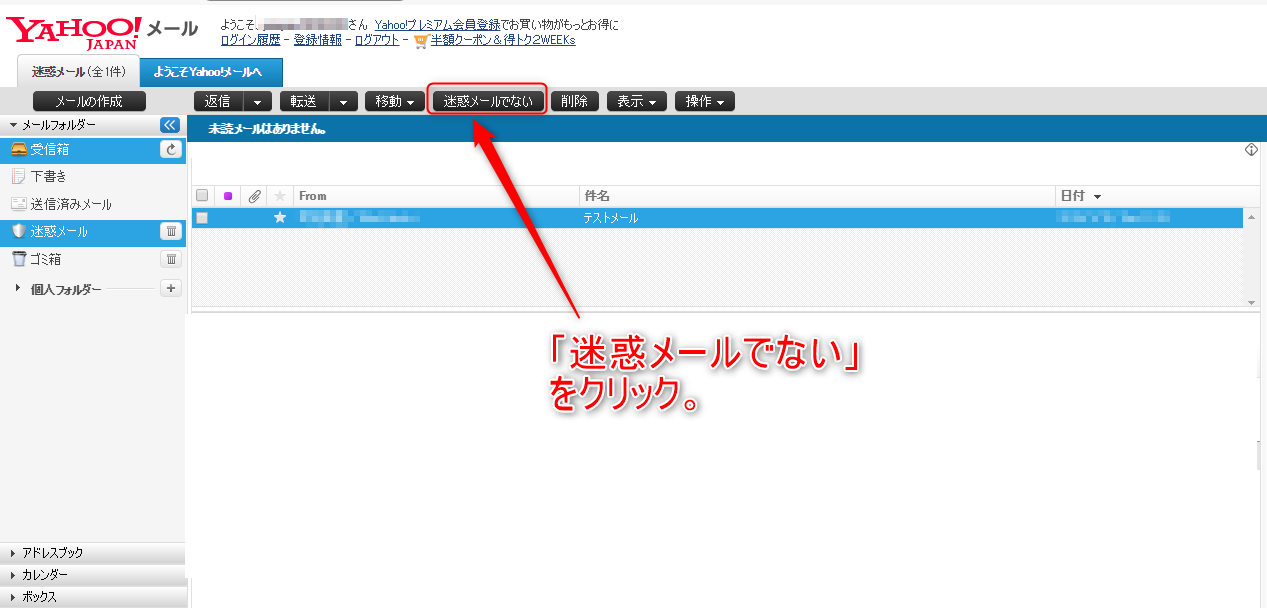
この作業が完了したら振り分け設定も行ってください。
スマホ版Yahoo!メールで
「迷惑メールではない」報告をする
メールが迷惑メールフォルダに入ってしまっていたら、メールを選択し、メニュー上部にある「報告」をタップしてください。
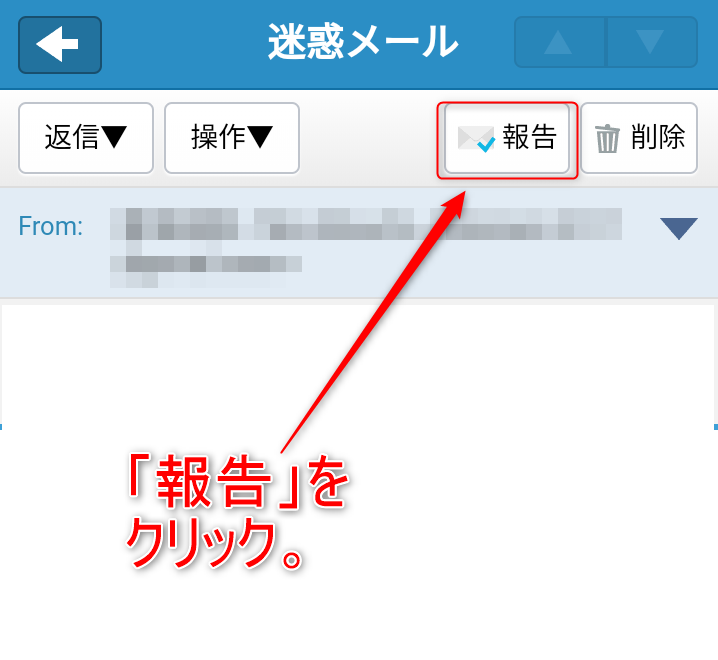
「報告」をタップすると、以下のような画面になりますので、「報告」をタップし、「迷惑メールでない」として報告をしてください。
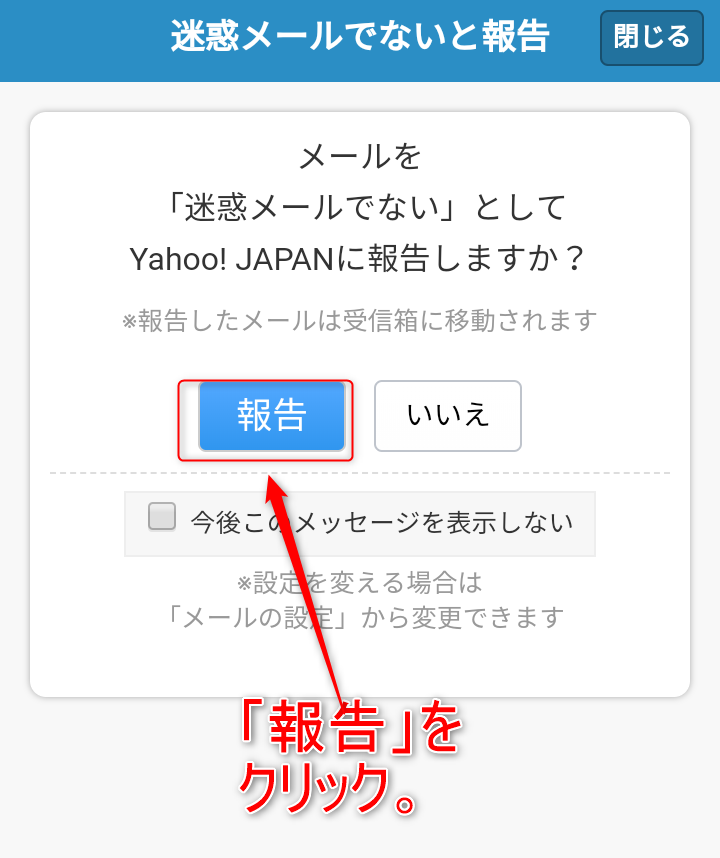
この作業が完了したら振り分け設定も行ってください。
PC版Gmailで
「迷惑メールではない」報告をする
メールが迷惑メールフォルダに入ってしまっていたら、メールを開くと表示される「迷惑メールではないことを報告」をクリックしてください。
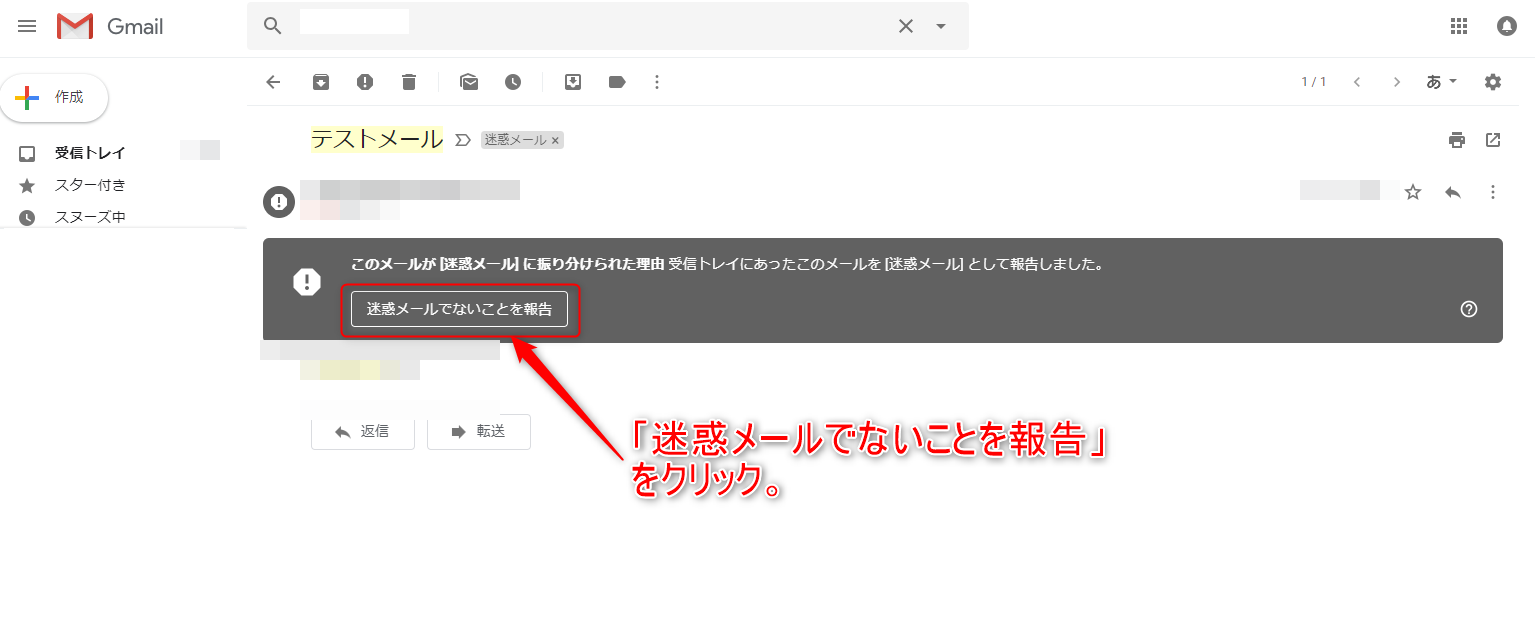
この作業が完了したら振り分け設定も行ってください。
スマホ版Gmailで
「迷惑メールではない」報告をする
メールが迷惑メールフォルダに入ってしまっていたら、メールを開き、メニュー上部にある「迷惑メールではない」をタップしてください。
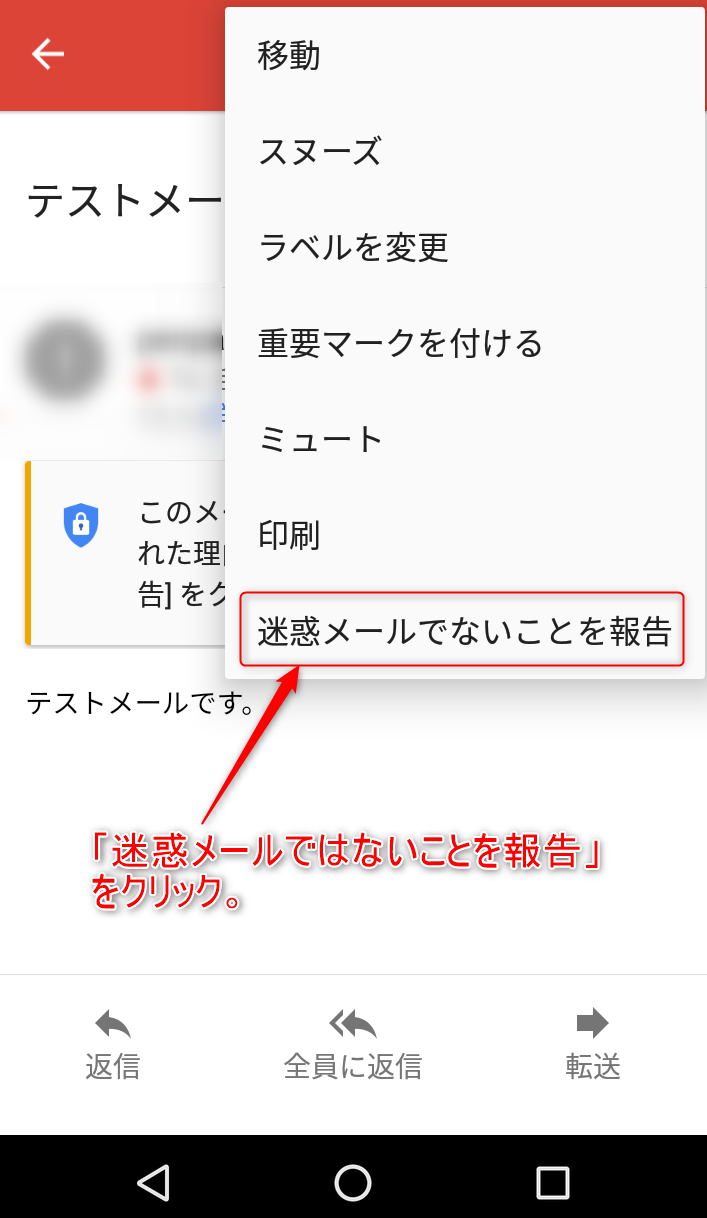
この作業が完了したら振り分け設定も行ってください。
Yahoo!メールの振り分け設定
ここから先は、Yahoo!メールについて、振り分け設定の流れを説明していきます。この設定を行うことで、投資の学校からのメールが、迷惑メールに紛れ込まなくなりますので、最後まで必ずお済ませください。
【1】画面向かって右上にある「メールの設定」をクリックします。
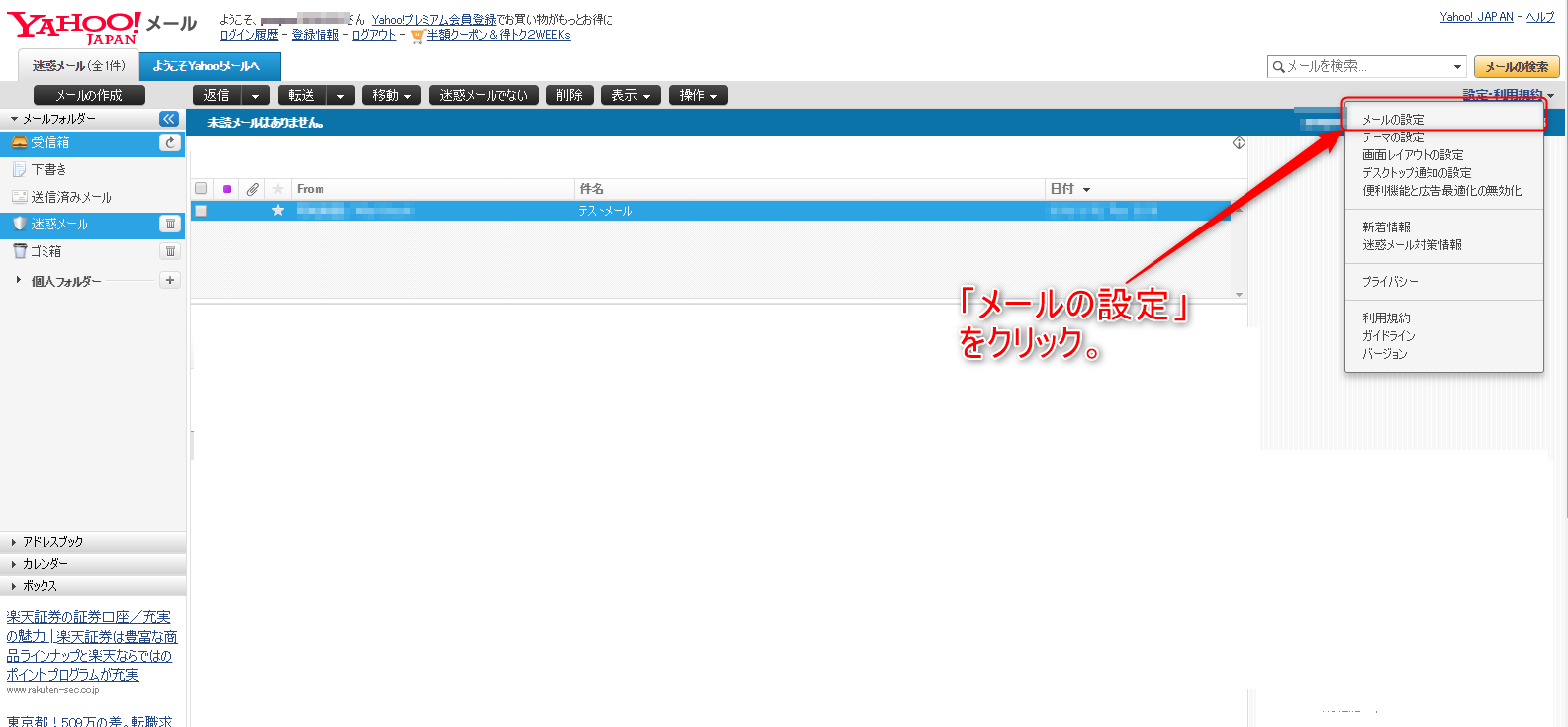
【2】画面が切り替わるので、「フィルターと受信通知」をクリックします。
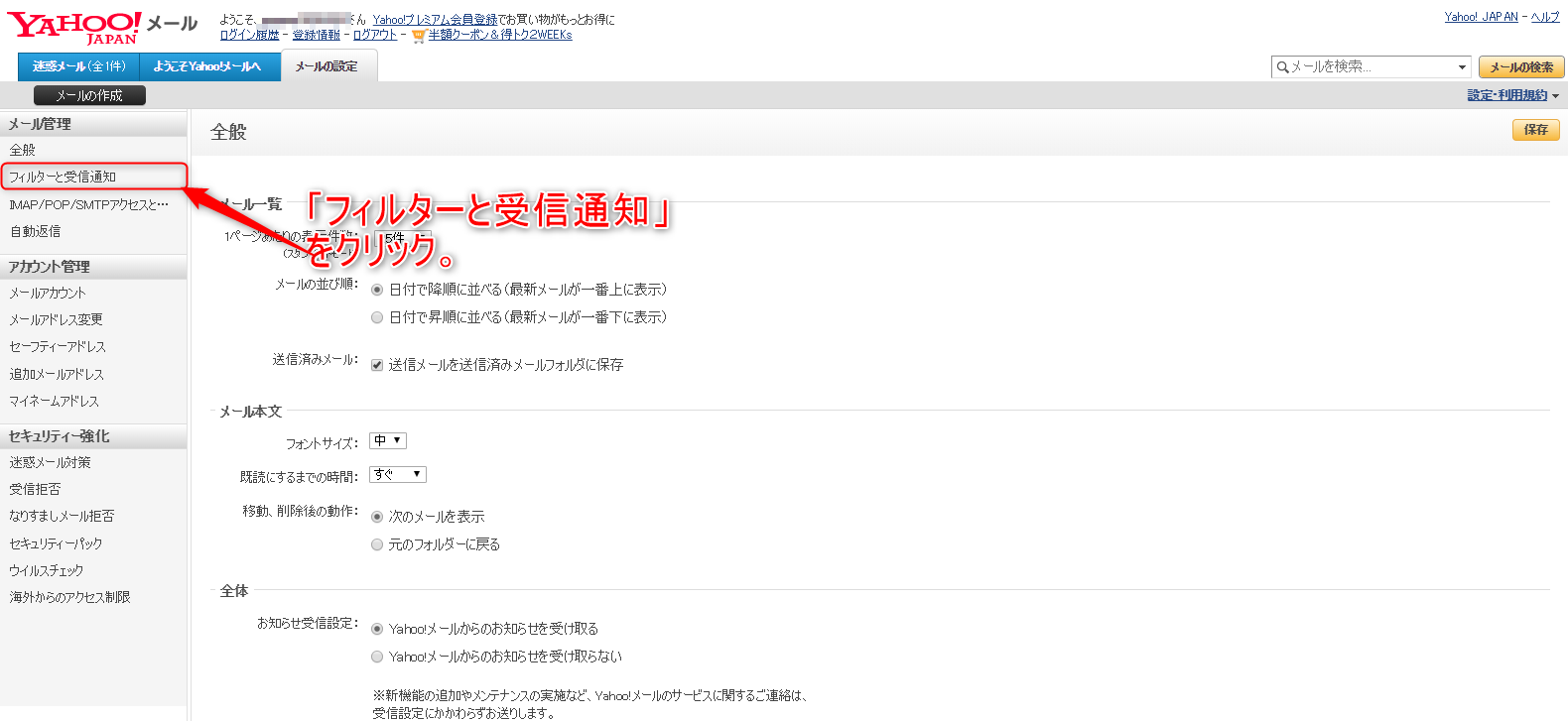
【3】フィルター名を設定します。(わかりやすい名前にしましょう)
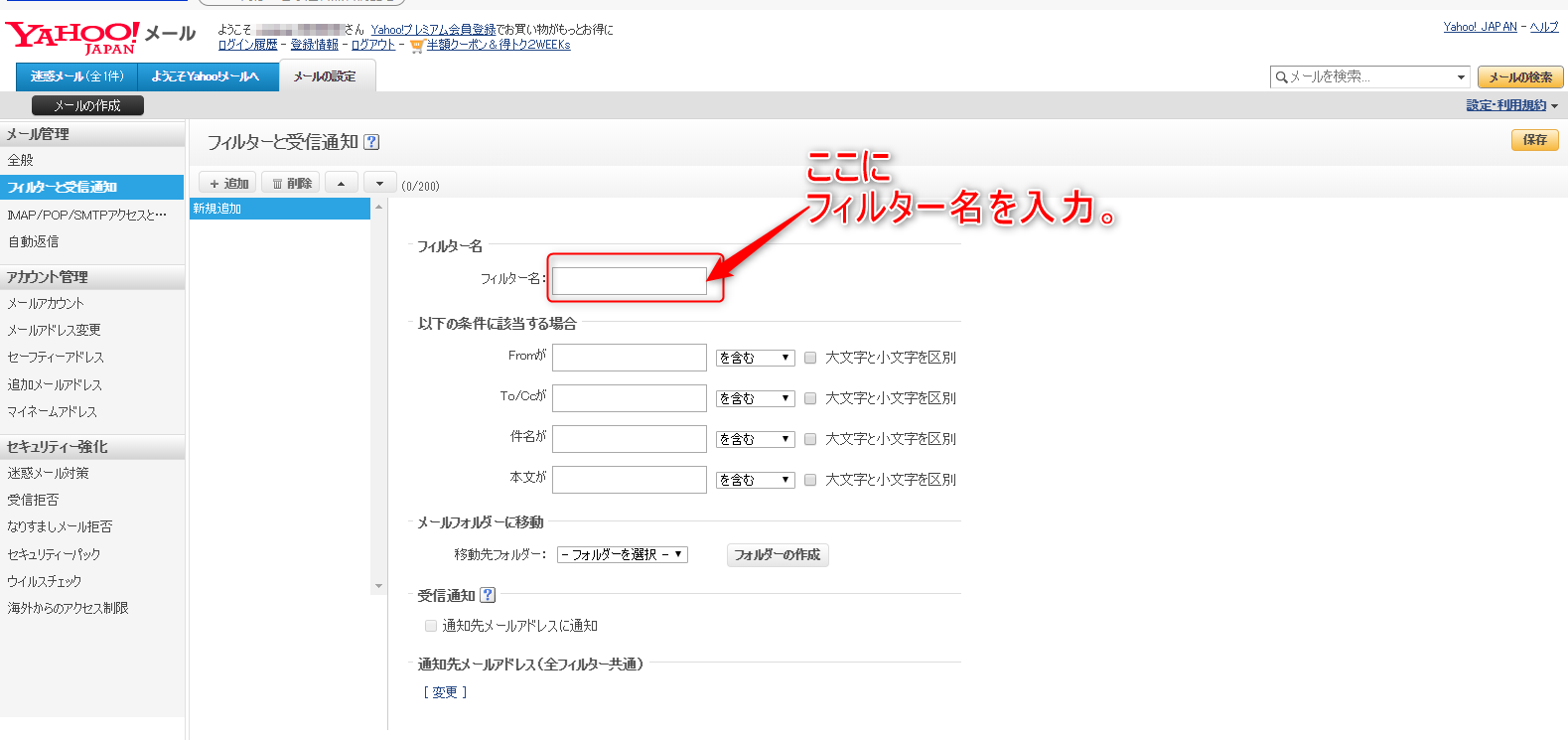
【4】条件のなかの「fromが」にメルマガの差出人メールアドレス・ドメインを入力します。投資の学校からのメールの場合は、「toushi-school.net」を入力しましょう。
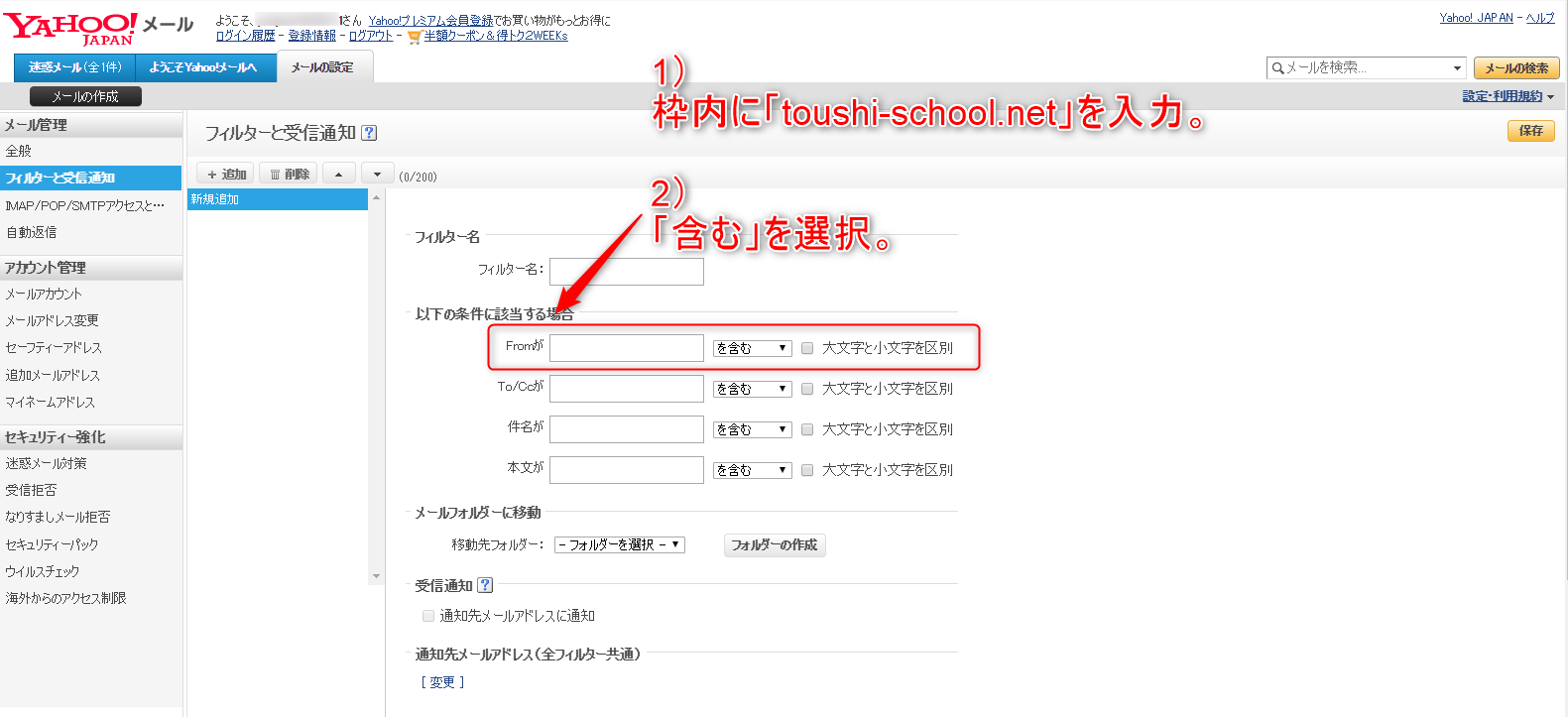
【5】その下の「メールをフォルダに移動」から、移動先フォルダを「受信箱」に設定しまし、最後に右上の「保存」をクリックします。
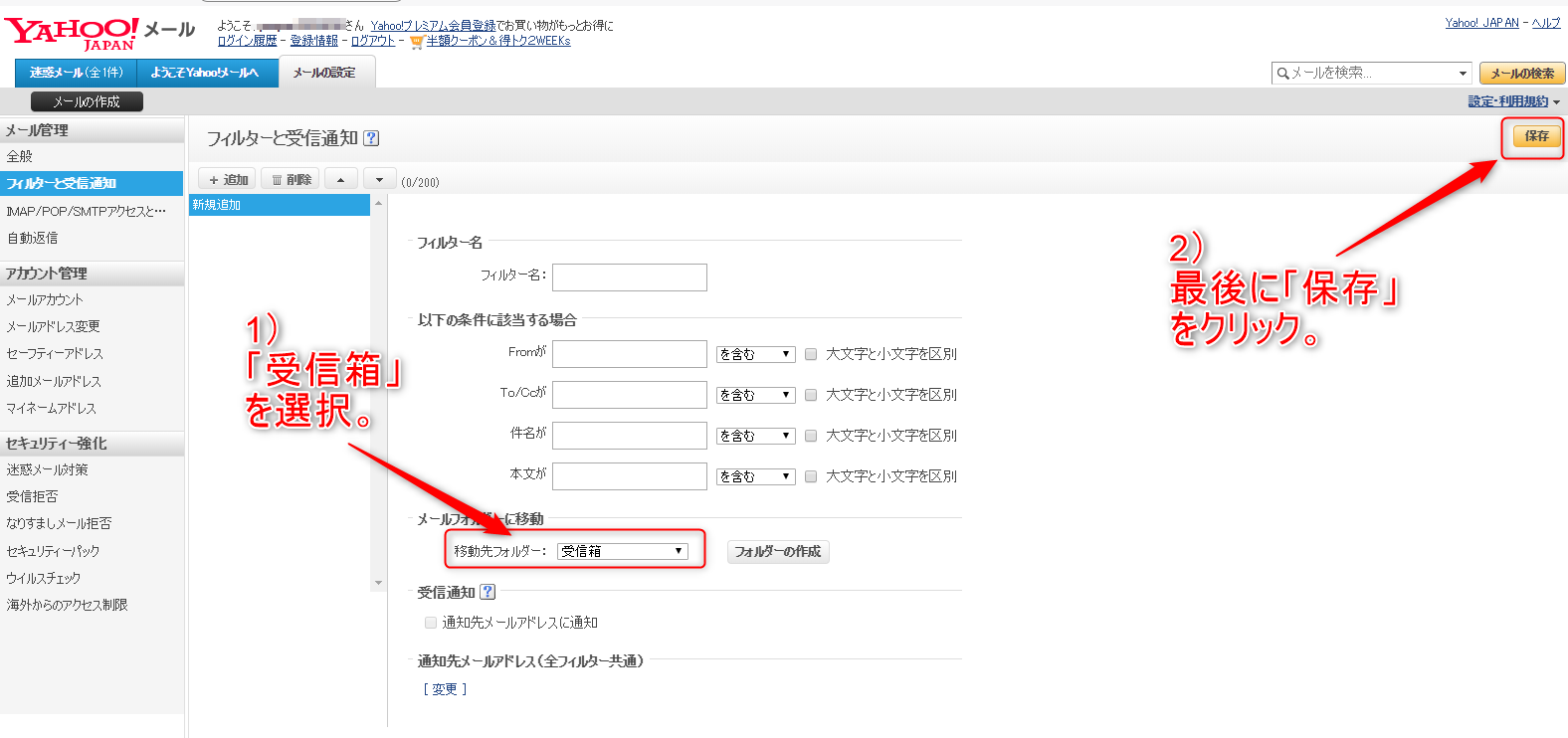
以上で設定は完了です。
Gmailの振り分け設定
ここから先は、Gmailについて、振り分け設定の流れを説明していきます。この設定を行うことで、投資の学校からのメールが、迷惑メールに紛れ込まなくなりますので、最後まで必ずお済ませください。
【1】迷惑メールに入ってしまったメール(本来は迷惑メールフォルダーに振り分けたくないメール)を選択し「迷惑メールではない」をクリックします。
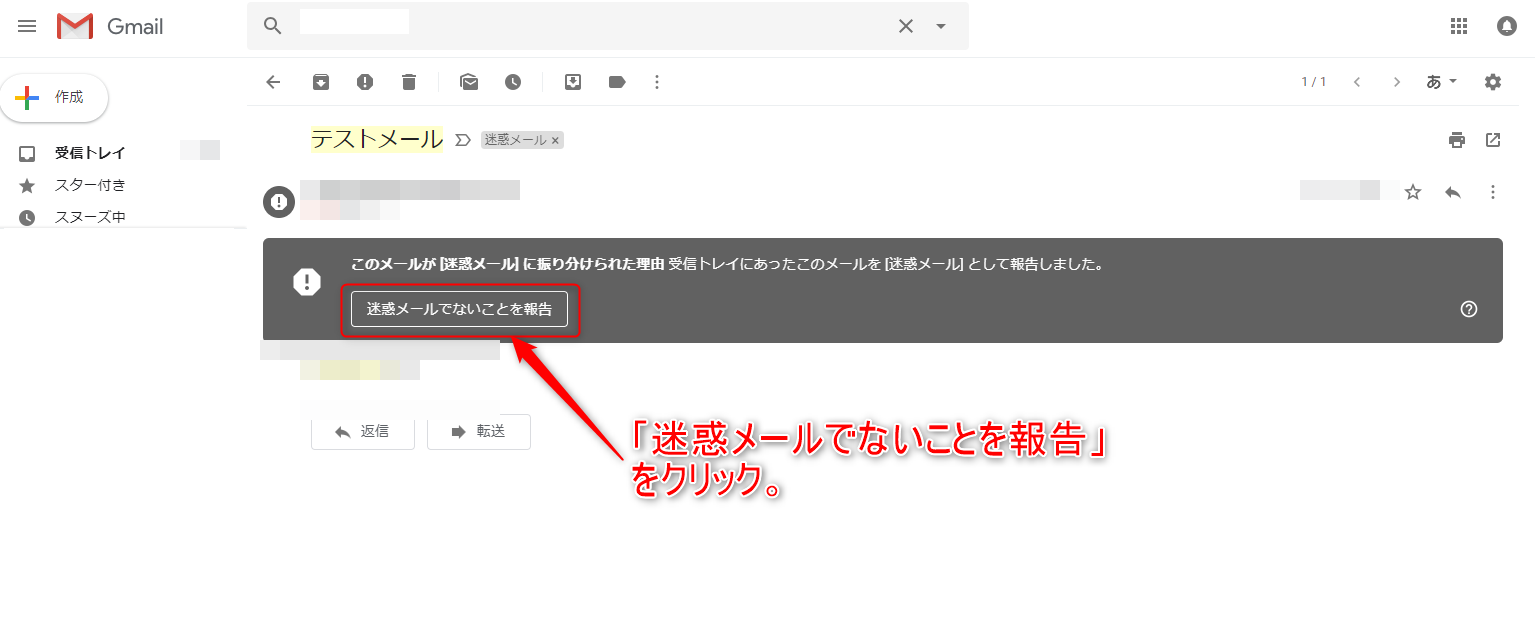
【2】1の操作が完了すると、メールが受信トレイに移動します。

【3】右上の歯車マークをクリックしたら表示される、「設定」をクリックします。
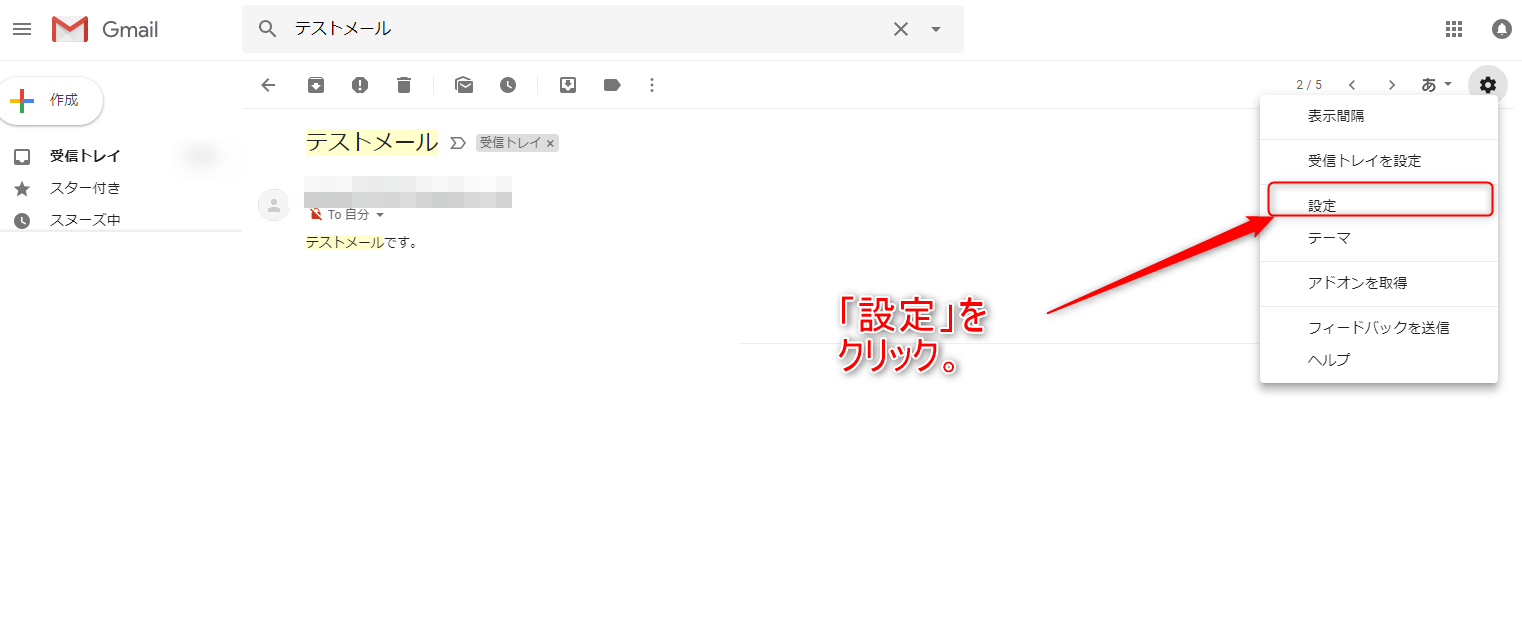
【4】設定画面に移るので、その中から「フィルタとブロック中のアドレス」をクリックします。
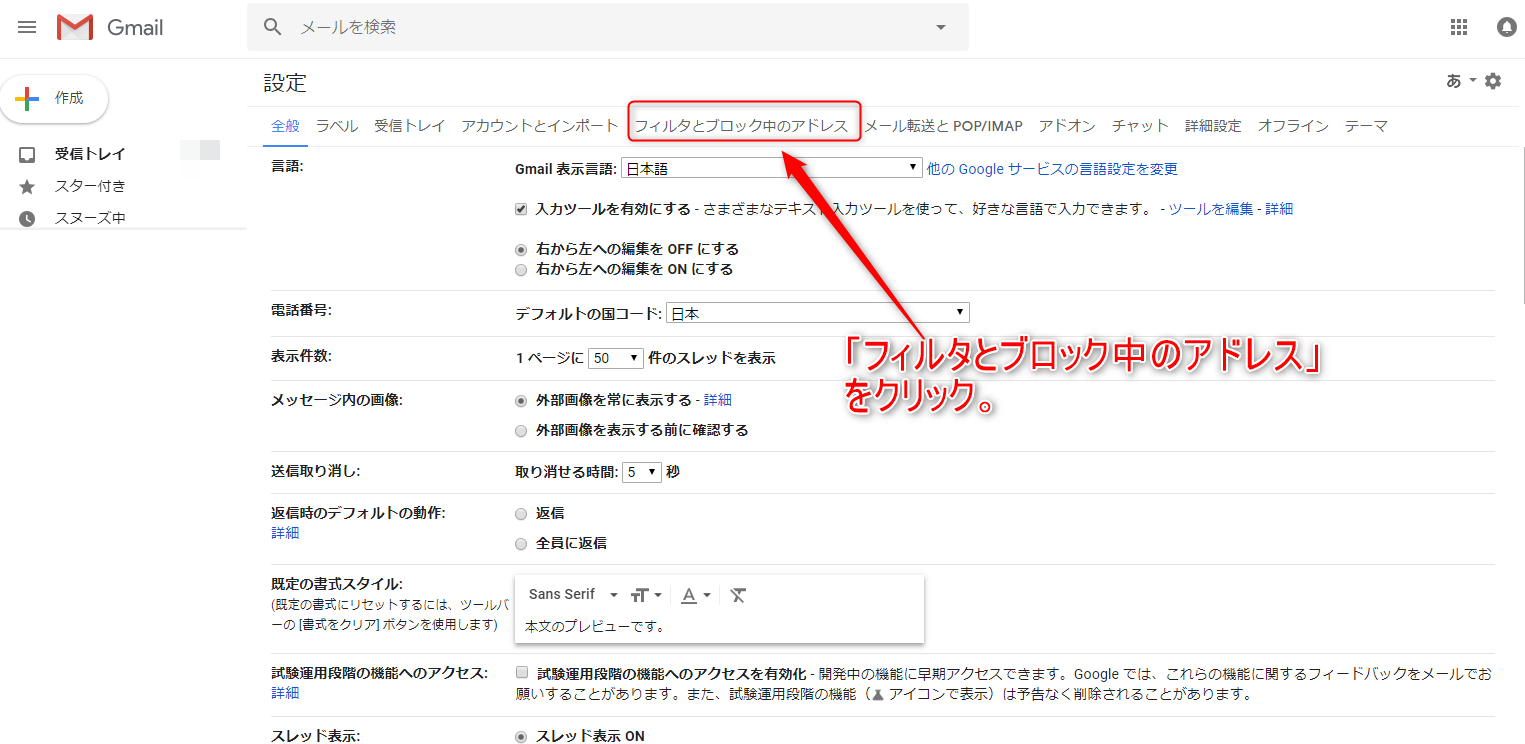
【5】設定画面に移るので、画面中央の「新しいフィルタを作成」をクリックしましょう。
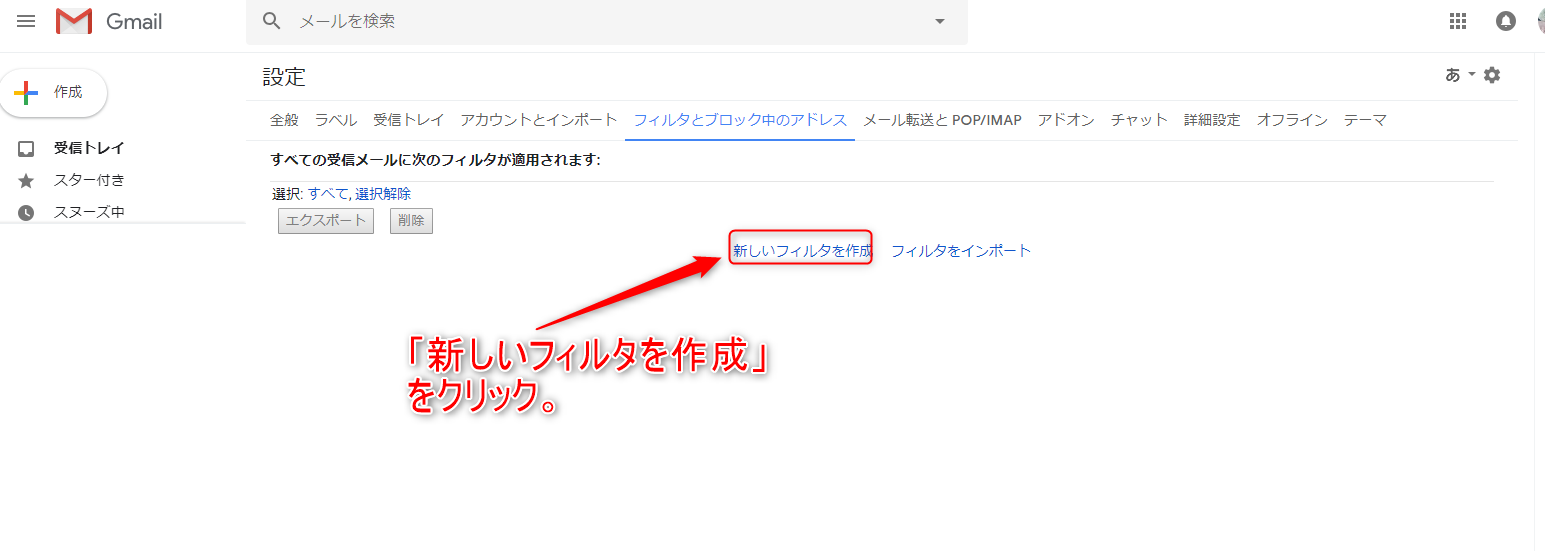
【6】詳しく設定する画面が出てくるので、「From」のところに、迷惑メールに振り分けられたくないメールの送信元のアドレスを入力しましょう。
例)「投資の学校事務局」からのメールの場合は「jimukyoku@toushi-school.net」を入力。
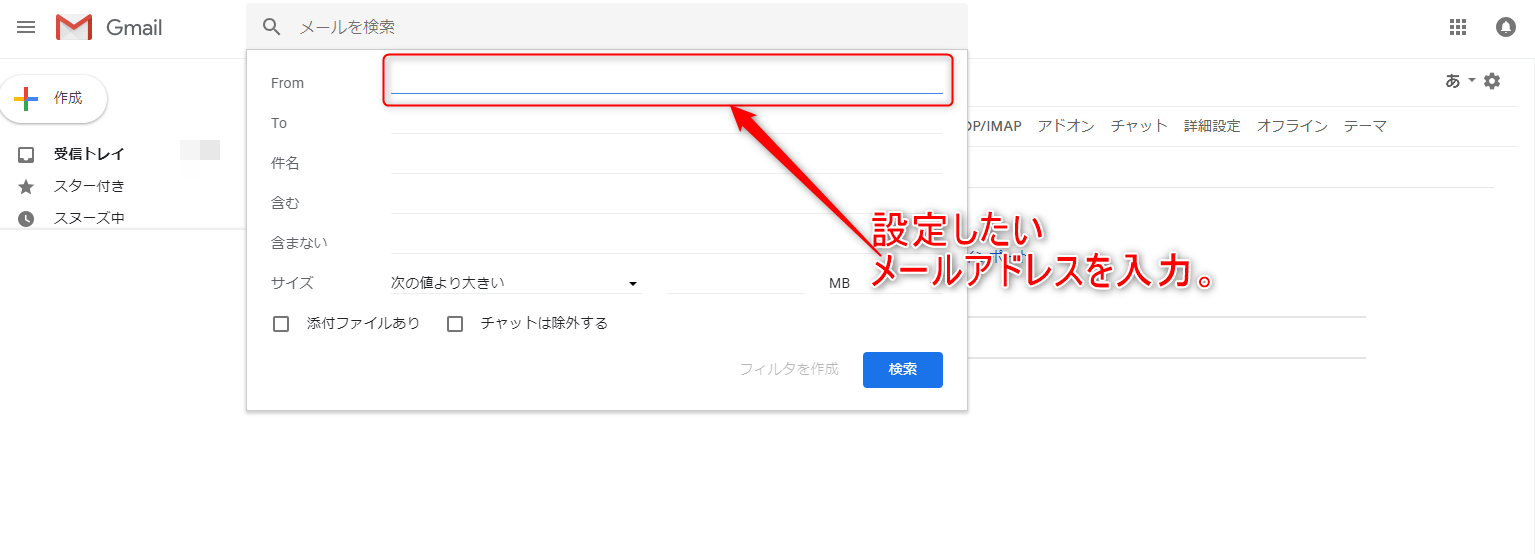
【7】設定したいメールアドレスを入力したら、「フィルタを作成」をクリックしてください。
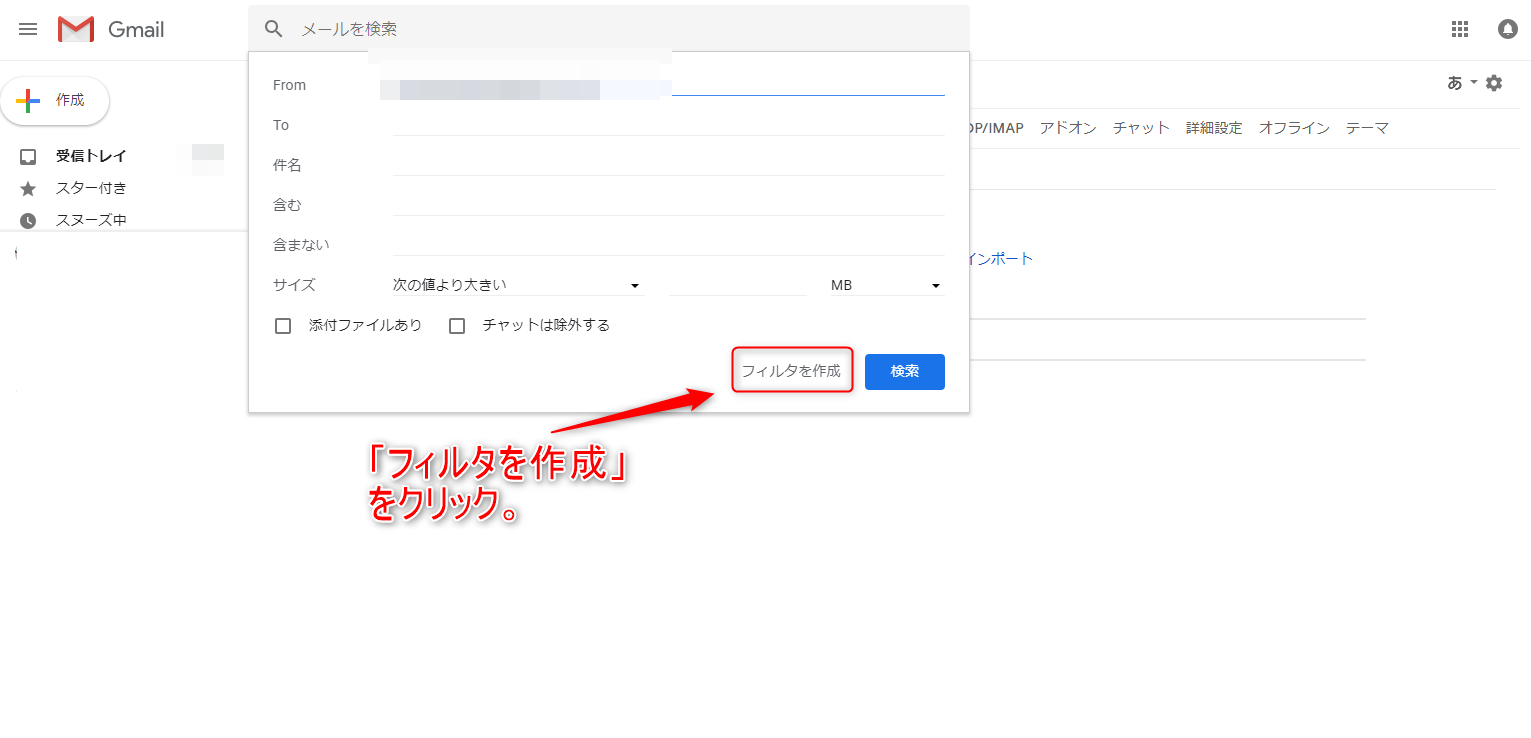
【8】フィルタに設定できる条件が出てきますので、「迷惑メールにしない」を選択し、最後に「フィルタを作成」をクリックしましょう。以上で設定は完了です。
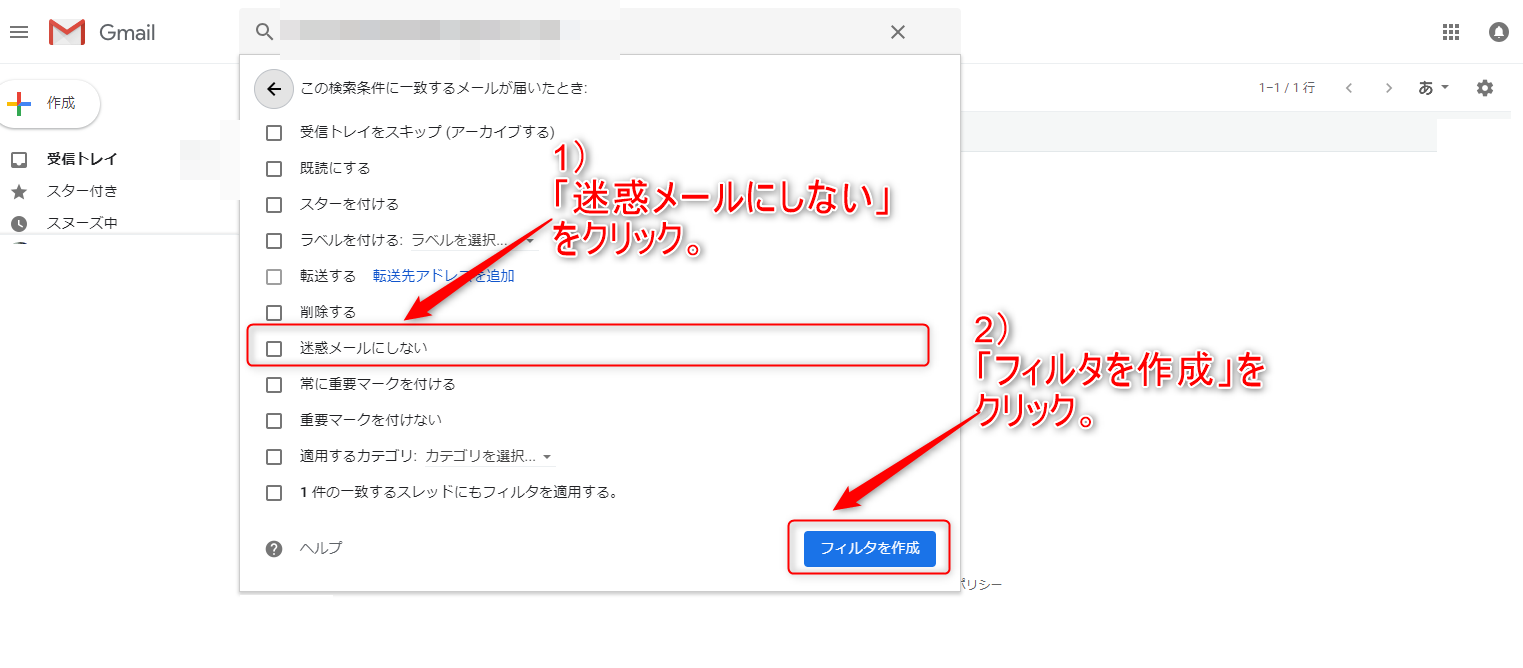
以上で設定は完了です。